Manage Maps¶
After you picked a project you will automatically be forwarded to the Maps Screen.
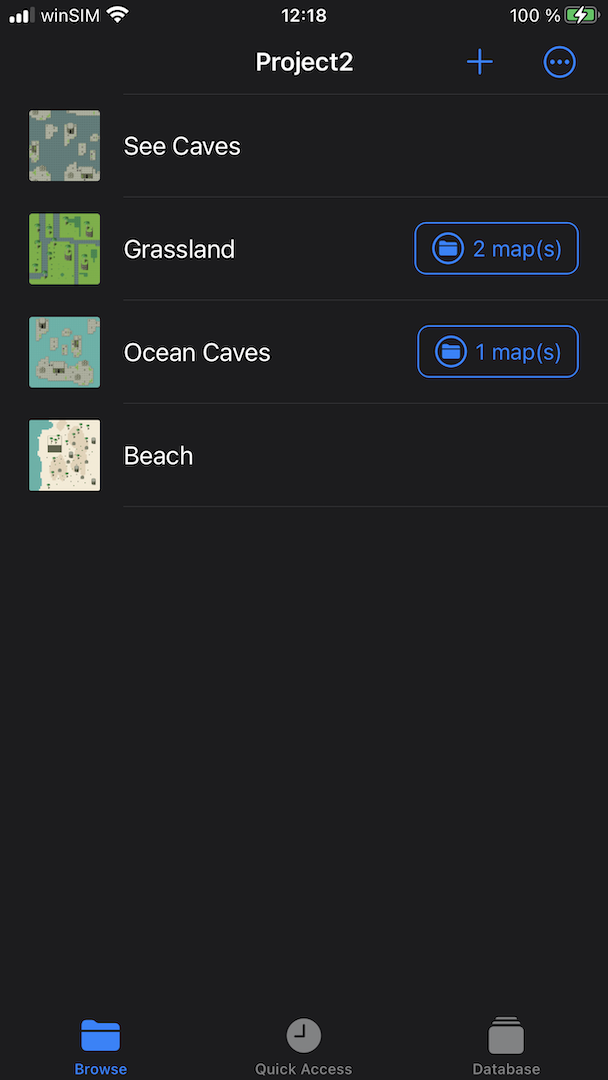
You can long press and item to show up the context menu which allows you to easily Copy or Rename your map or create a new sub-map. You can also create new maps at the current level by tapping on the plus icon at the top-bar.
Showing Sub-Maps of a Map¶
That depends on the view mode your have selected.
Icons: You have to double-tap a map to show up its sub-maps.
List: You have to tap on the sub-maps buttons on the right.
You can change the view mode by tapping on the More button.
Drag and Drop¶
You can just long press a map and then drag it and move into another map so it becomes a sub-map.
Quick Access¶
Shows all maps you added to Quick Access.
Database¶
Allows you to Manage Tilesets
Checking for Changes¶
If you set New Version Checking Behavior in Settings to either Every Time or Every Time for Maps only then in some situations the App will check if there is a newer version of the map tree available which can happen if you or someone else modified the project on a different device while you still have the App opened. It will then reload the map tree. However, it is recommended to close the App when you are done working. See also File Conflicts.