Editing Maps¶
If you open a map then you are in Read Mode by default. You can freely zoom and scroll over the map or go back to the map list. To edit a map, tap the “Edit” button at the top right corner to enter Edit Mode.
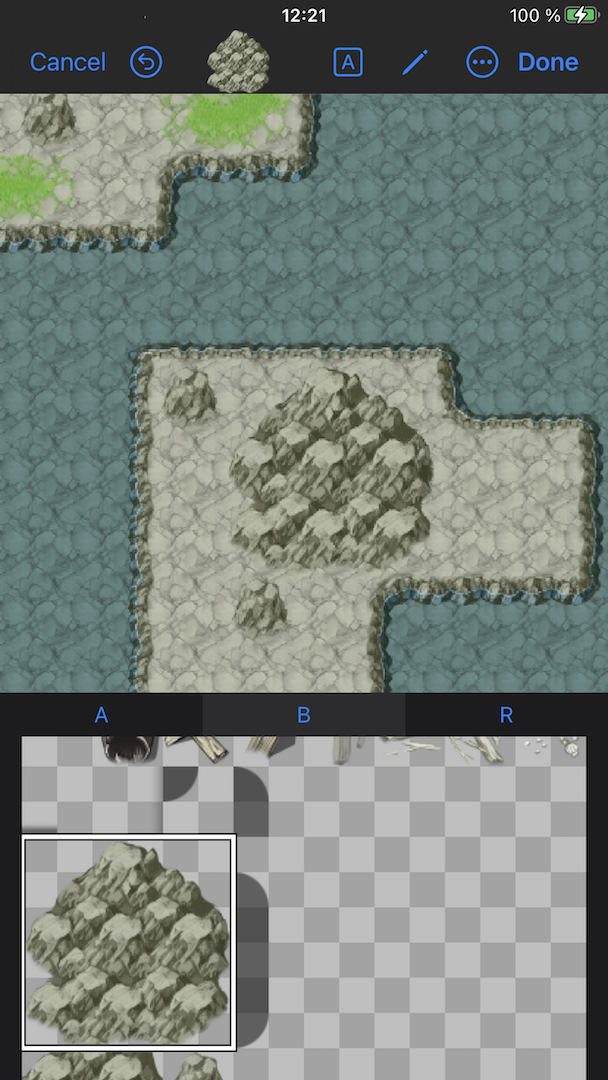
Placing Tiles¶
In Edit Mode, you can select the tiles you want to place from the tiles palette. If the tiles palette is not shown, you can tap the tiles preview button at the top bar.
After you select the tiles to place, you can either tap at the desired position or press and wait for a short moment and then drag to continuously draw the selected tiles.
How the tiles are drawn depends on the selected tool which you can change by tapping on the tool icon at the top bar.
Events¶
You can create, edit and delete events on the map by picking “Edit Events” from the layer selection menu. Once you are in Event Mode, you can no longer place tiles. To go back to tile placement, simply select another layer from the layer selection menu.
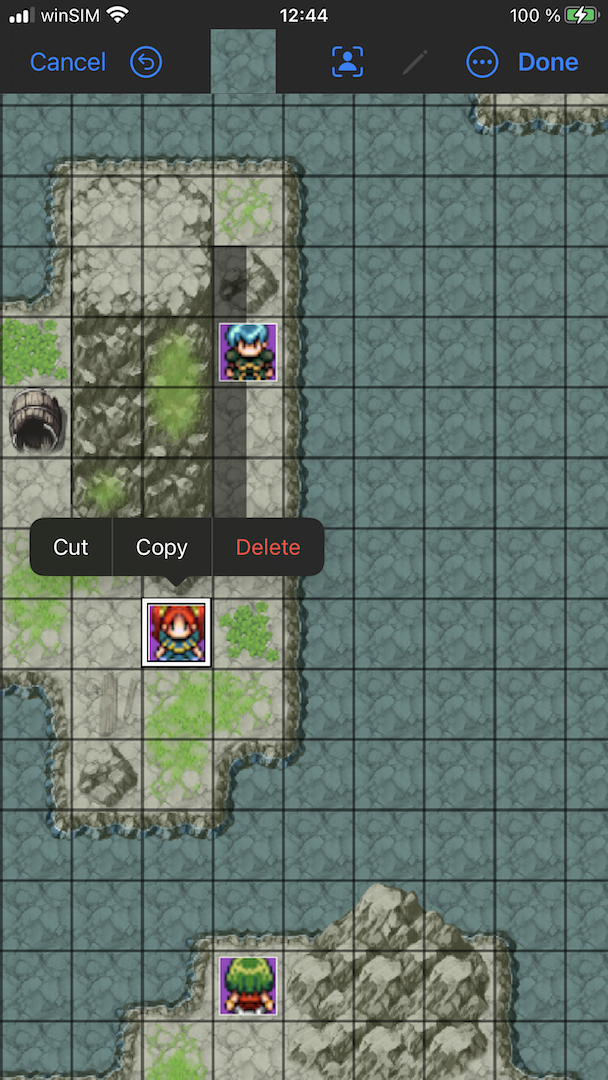
In Event Mode, you can double tap an empty location or an existing event to create/edit it. Long press an event to easily cut/copy/delete it. If you long press an empty location, you can either paste a cut/copied event there or set the player’s start position which is useful for play-testing the map.
If you edit/create an event you can set most common properties as well as an event image for the first event page. However, you cannot manage other event pages nor can you edit the commands.
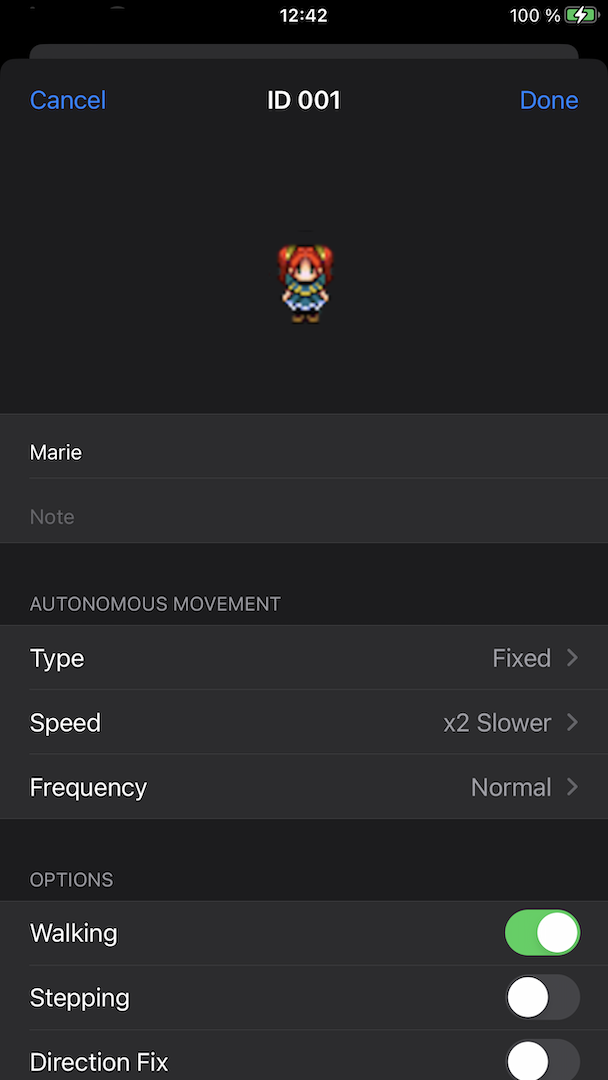
Editing Tileset¶
You can edit the tileset of the current map by selecting Edit Tileset from the More menu. See Editing Tilesets for more information.
Saving Maps¶
To save maps, simply tap the “Done” button on the top-right corner of the top bar. To be able to save maps, it is required to do a one-time in-app purchase. After that, you can save your maps as often as you like.